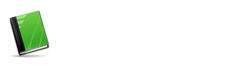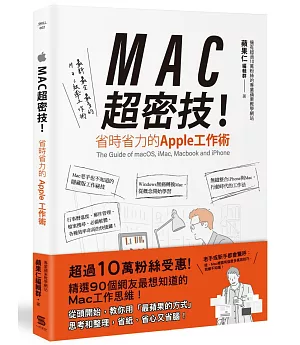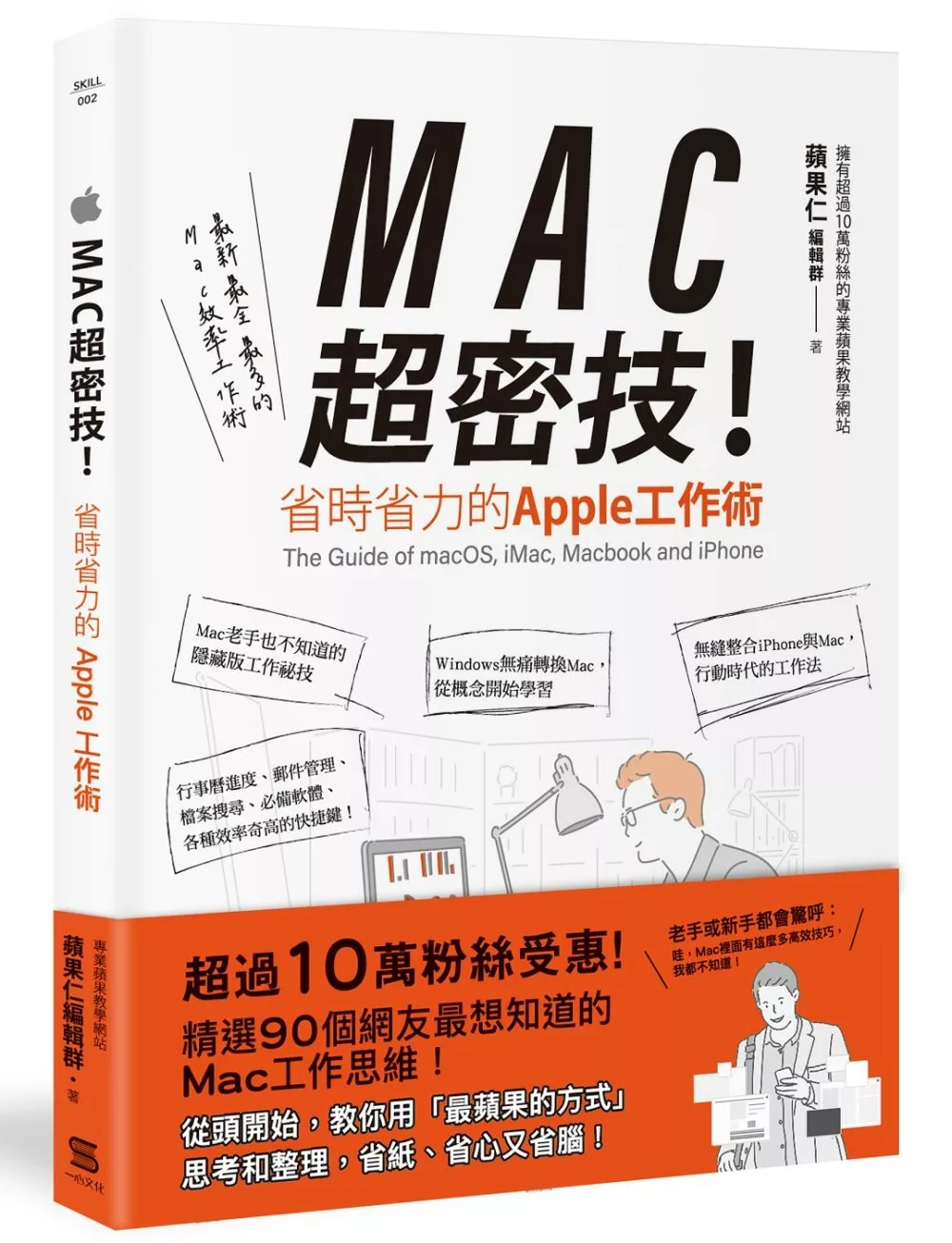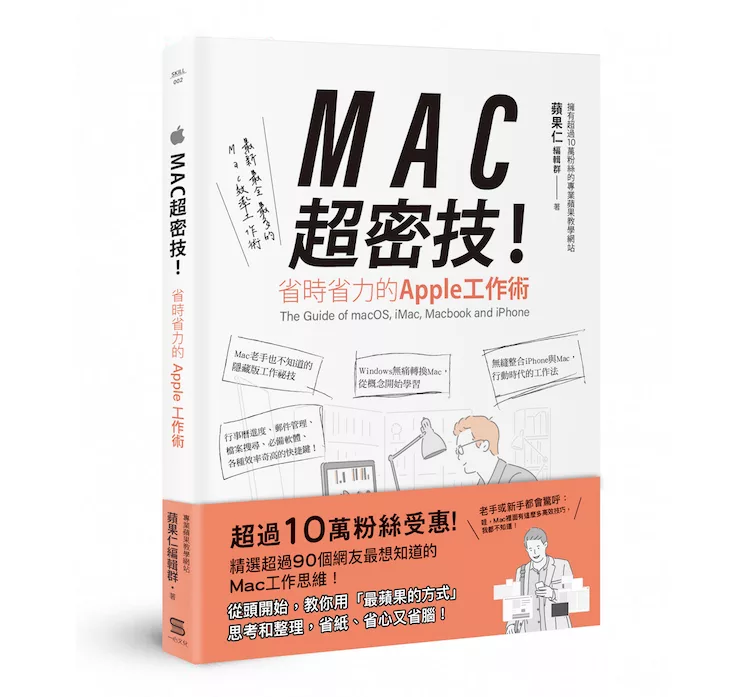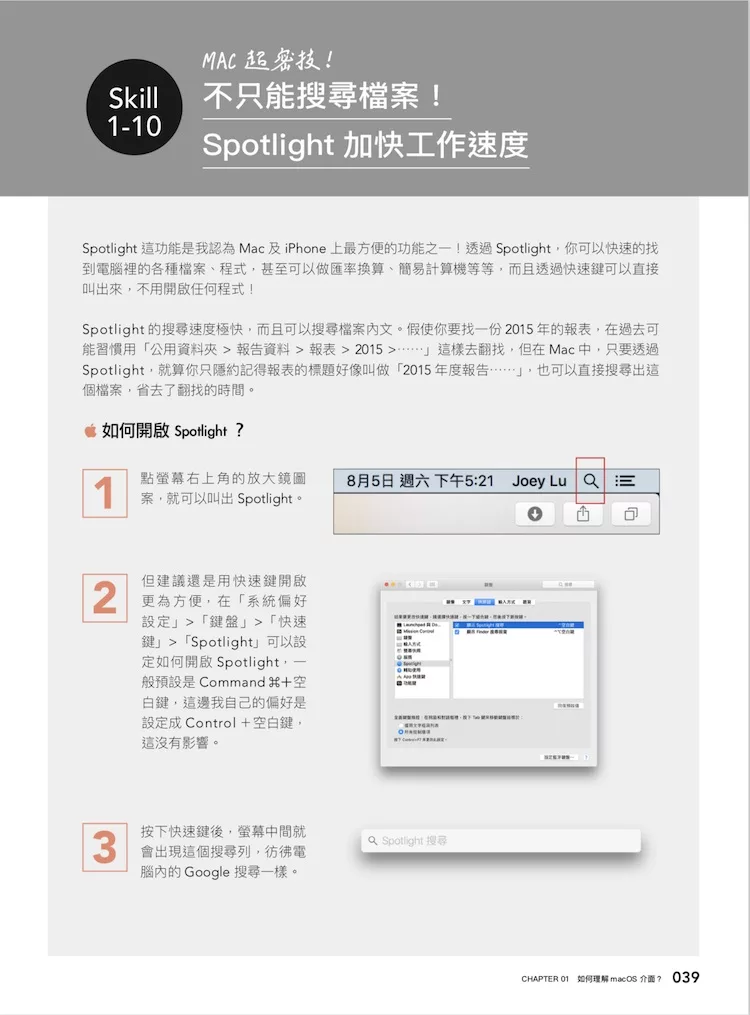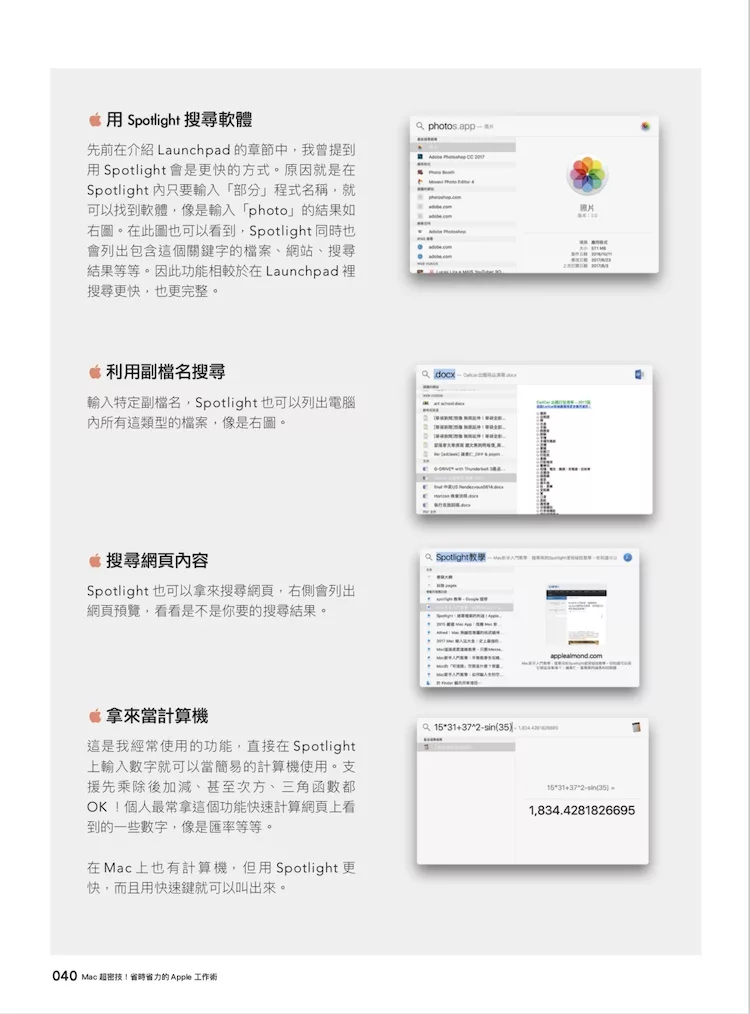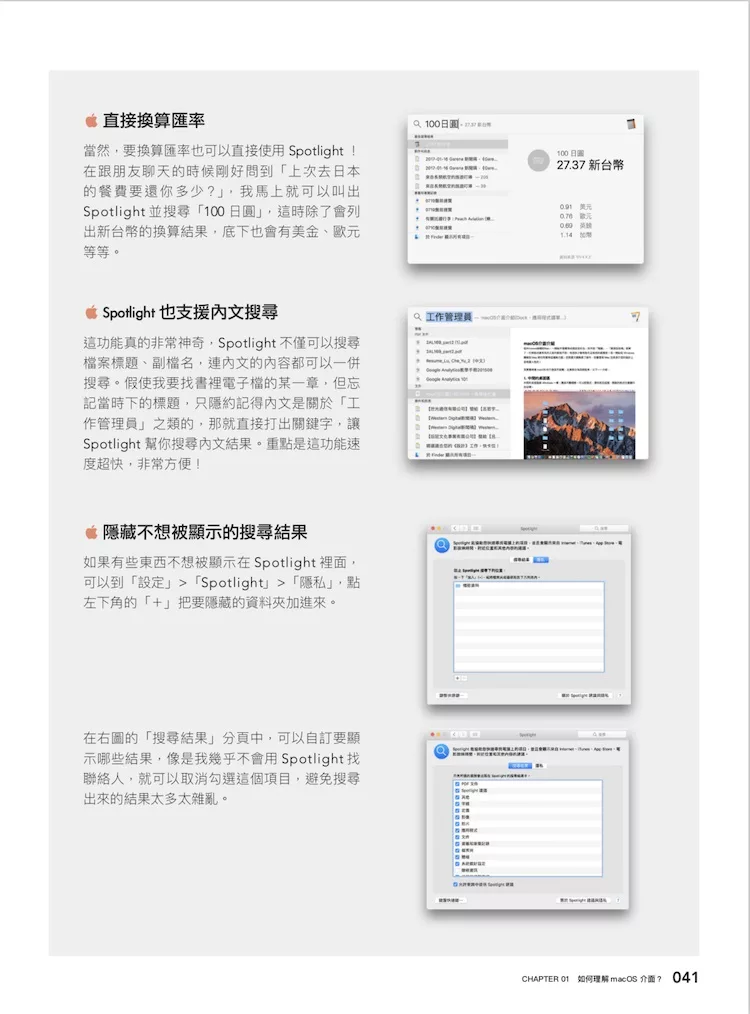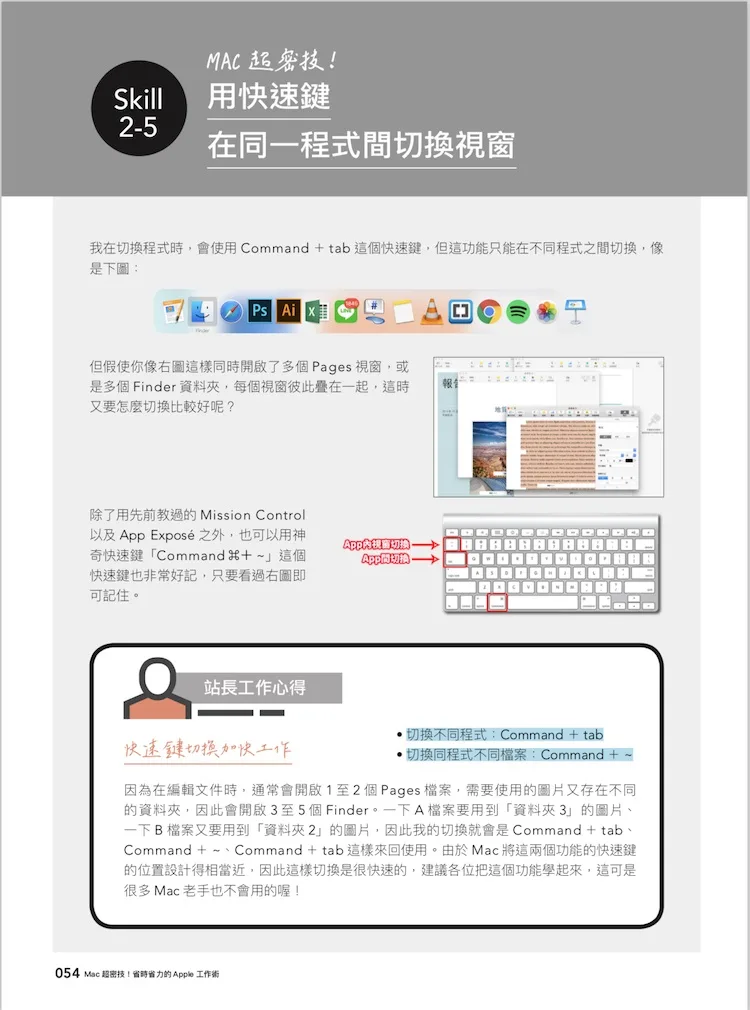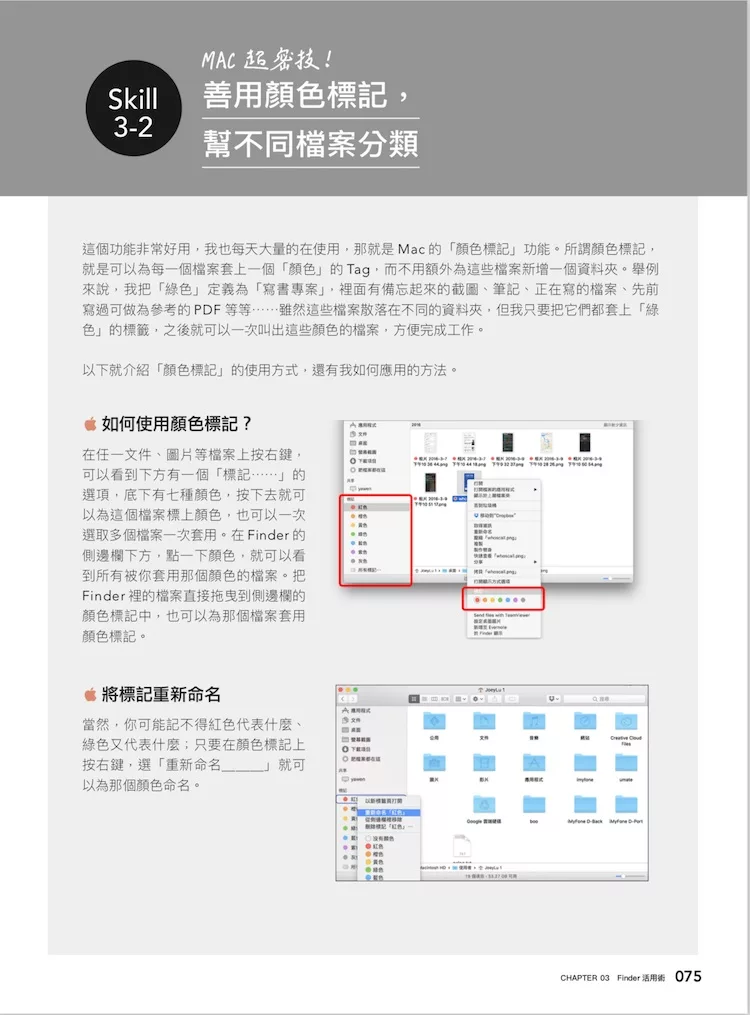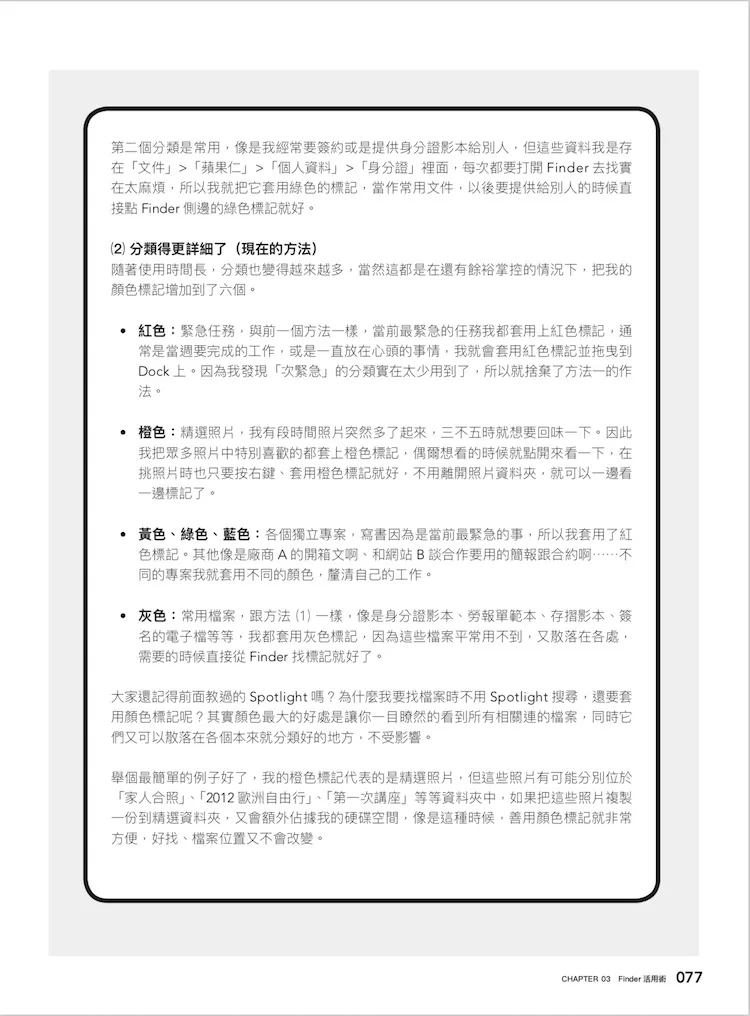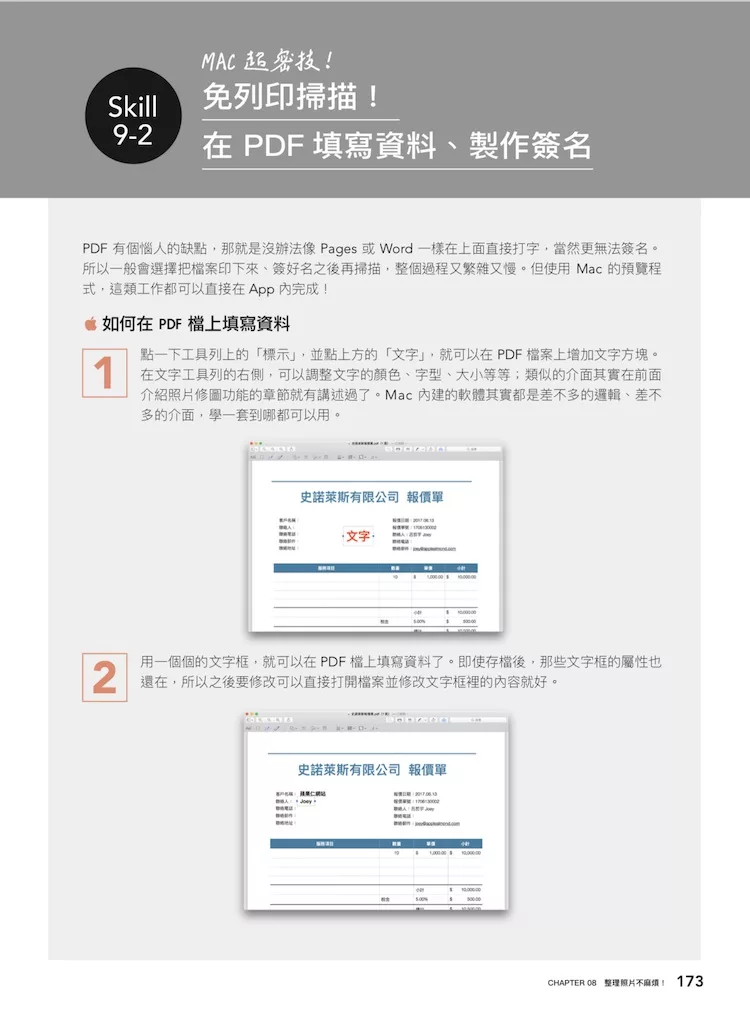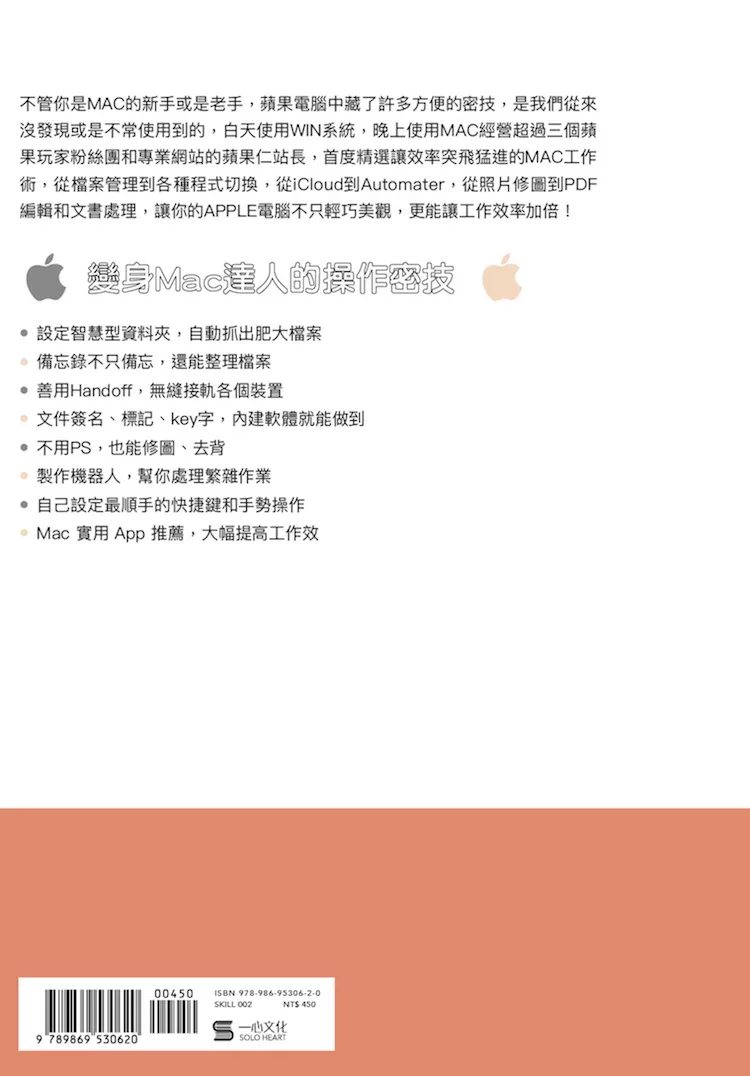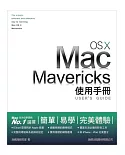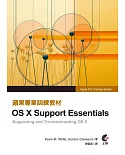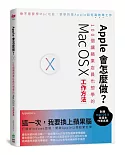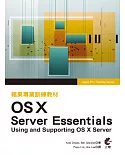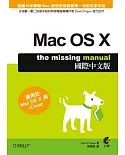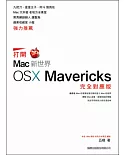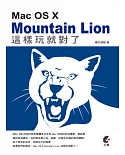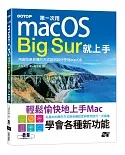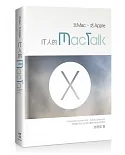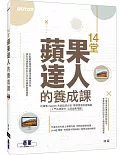・超過10萬粉絲蘋果愛好者網站蘋果仁編輯群傳授精選MAC效率工作術
・還在猶豫不會使用MAC?WIN使用者轉換Mac無痛學習法!
・從頭開始,教你用「最蘋果的方式」思考和整理,省紙省心又省腦
・老手和新手都會驚呼:哇,Mac裡面有這麼多高效技巧,我都不知道!
・輕鬆掌握行事曆進度、郵件管理、檔案搜尋、必備的軟體、各種人性或效率的快捷鍵,原來蘋果早就幫你想好!
專業蘋果教學網站,精選超過90個果粉最想知道的Mac工作法
不管你是MAC的新手或是老手,蘋果電腦中藏了許多方便的密技,是我們從來沒發現或是不常使用到的,白天使用WIN系統,晚上使用MAC,經營超過三個蘋果玩家粉絲團和專業網站的蘋果仁站長,首度精選讓效率突飛猛進的Mac工作術,從檔案管理到各種桌面程式切換,從iCloud到Automater,從照片修圖到PDF編輯,讓你的APPLE電腦不只輕巧美觀,更能讓工作效率加倍!
變身 Mac 達人的操作密技!
・設定智慧型資料夾,自動抓出肥大檔案
・備忘錄不只備忘,還能整理檔案
・善用Handoff,無縫接軌各個裝置
・文件簽名、標記、key字,內建軟體就能做到
・不用PS,也能修圖、去背
・製作機器人,幫你處理繁雜作業
・自己設定最順手的快捷鍵和手勢操作
・Mac實用App推薦,大幅提高工作效率
作者介紹
作者簡介
蘋果仁編輯群
專注於蘋果產品相關新聞、iPhone與Mac教學、網路生活應用、App介紹、科技產品評測等。文章多次登上國內各大媒體版面,對於蘋果產品的應用相當有心得。喜愛與網友交流分享,在自有社群上已經累積擁有超過45萬名追蹤者。
蘋果仁網站:applealmond.com
臉書粉絲團:www.facebook.com/applealmondblog/
臉書社團:www.facebook.com/groups/808778282620896/(我們都是蘋果人!iPhone/Mac討論區)
蘋果仁編輯群
專注於蘋果產品相關新聞、iPhone與Mac教學、網路生活應用、App介紹、科技產品評測等。文章多次登上國內各大媒體版面,對於蘋果產品的應用相當有心得。喜愛與網友交流分享,在自有社群上已經累積擁有超過45萬名追蹤者。
蘋果仁網站:applealmond.com
臉書粉絲團:www.facebook.com/applealmondblog/
臉書社團:www.facebook.com/groups/808778282620896/(我們都是蘋果人!iPhone/Mac討論區)
目錄
1.理解macOS介面
macOS介面介紹/Mac如何安裝軟體/關閉程式有妙招/Mission Control、App Exposé幫你管理工作視窗/
善用Space多重桌面,打造有條理的工作環境/全螢幕+分割視窗,排除不必要的干擾/LaunchPad快速開啟和尋找Apps/通知中心/活用Dashboard增加工作機能/不只能搜尋檔案!Spotlight 加快工作速度/Mac 上的必學熱鍵
2.Mac進階操作
Mac 輸入法全攻略/善用辭典、預測字詞, 加快打字速度!/活用Delete 鍵加快打字/在彈跳視窗用鍵盤切換按鈕/用快捷鍵在同一程式間切換視窗/複製、貼上文字格式以及貼上無格式文字/在Mac上用觸控板手寫文字輸入/善用Command鍵拖曳疊在後面的視窗/快速改變檔案儲存位置/如何將資料夾上鎖/強制放大螢幕畫面,展示給同事看最方便/更換軟體圖示/Mac 螢幕截圖全攻略/將 iPhone 畫面投影到 Mac 上(也支援螢幕錄影)/如何「剪下並貼上」檔案
3.Finder 活用術
先利其器,Finder 的初始設定/善用顏色標記, 幫不同檔案分類/Finder 預覽術,免開程式快速檢視檔案內容/Finder 進階搜尋建立智慧型資料夾(快速找出肥大的檔案!)/批次命名檔案/快速將多個檔案分類到資料夾內/在 Finder 複製、搬移檔案/AirDrop:最快最方便的跨裝置交換檔案方式/用「整理」與「排列」維持檔案的秩序!/我的檔案命名、整理法/Finder 必學熱鍵
4.備忘錄不只是備忘錄
備忘錄,輕量但強大的文書軟體/讓各個裝置間的備忘錄無縫同步/讓備忘錄成為裝置間的檔案交換中心
5.行事曆
善用顏色分類整理行程/將國定假日匯入行事曆
6.iCloud活用術
iCloud:延續各種功能的雲端服務/iCloud Drive:你的雲端硬碟/iCloud 照片圖庫:讓所有裝置的照片保持一致/接續互通,讓各裝置無縫接軌
7.與組員共用!第三方協作術
使用 iWork 協作,多人同時編輯文件/iMessage 遠端操控螢幕/共享行事曆/多加利用第三方雲端服務/共享備忘錄,創立共同維護的筆記本
8.整理理照片不麻煩!
超實用 ! Mac 的「照片」軟體/輕鬆三招,將照片輸入 Mac/如何用「照片」管理相片/後製照片,輕鬆修圖/善用「回憶」功能, 用照片製作質感小短片
9.編輯 PDF/照片,在 Mac 上超簡單!
PDF 重度使用者必知:Mac的預覽程式/免列印掃描!在PDF填寫資料、製作簽名/預覽程式也是絕佳的修圖工具/如何合併、分割PDF檔案?/使用預覽程式轉檔,減少檔案大小/PDF螢光筆劃記法/使用放大鏡閱讀 PDF/結合 iPhone,不再需要掃描機!
10.Automator機器人,幫你處理機械性工作
Automator,自製一套專屬你的服務及工作流程/建立 App 熱鍵/一次關閉所有程式/影像批次轉檔/自訂右鍵選單,快速編輯圖片/Automator 搭配行事曆,讓Mac在指定時間做指定的工作
11.郵件
郵件帳號整合/郵件與聯絡人的整合/郵件與行事曆整合/整理郵件的最佳方法:完成封存、用不到刪除/活用郵件的旗標分類/自動化過濾垃圾郵件/在郵件內對文件、影像進行標示/設定 VIP,重要郵件不錯過/在郵件中夾帶大型檔案/iCloud 郵件自動回覆
12.Safari 上網技巧
Safari:蘋果人必用瀏覽器/善用 Safari 管理網頁/善用閱讀器,只留下單純的內容/開啟子母畫面, 一邊追劇一邊工作!
13.Mac推薦App
BetterTouchTool:大幅強化你的快捷鍵、觸控手勢/ClipMenu:強化你的剪貼簿/DaisyDisk:找出Mac的容量都用到哪去了/Vanilla:收起雜亂的狀態列圖示/Gestimer:紀錄瑣碎任務的輕便小程式/Todoist:功能完整、分類清晰 的待辦事項軟體/Magnet:自動縮放、排列你的Mac視窗畫面/Mac新手必載 App !
macOS介面介紹/Mac如何安裝軟體/關閉程式有妙招/Mission Control、App Exposé幫你管理工作視窗/
善用Space多重桌面,打造有條理的工作環境/全螢幕+分割視窗,排除不必要的干擾/LaunchPad快速開啟和尋找Apps/通知中心/活用Dashboard增加工作機能/不只能搜尋檔案!Spotlight 加快工作速度/Mac 上的必學熱鍵
2.Mac進階操作
Mac 輸入法全攻略/善用辭典、預測字詞, 加快打字速度!/活用Delete 鍵加快打字/在彈跳視窗用鍵盤切換按鈕/用快捷鍵在同一程式間切換視窗/複製、貼上文字格式以及貼上無格式文字/在Mac上用觸控板手寫文字輸入/善用Command鍵拖曳疊在後面的視窗/快速改變檔案儲存位置/如何將資料夾上鎖/強制放大螢幕畫面,展示給同事看最方便/更換軟體圖示/Mac 螢幕截圖全攻略/將 iPhone 畫面投影到 Mac 上(也支援螢幕錄影)/如何「剪下並貼上」檔案
3.Finder 活用術
先利其器,Finder 的初始設定/善用顏色標記, 幫不同檔案分類/Finder 預覽術,免開程式快速檢視檔案內容/Finder 進階搜尋建立智慧型資料夾(快速找出肥大的檔案!)/批次命名檔案/快速將多個檔案分類到資料夾內/在 Finder 複製、搬移檔案/AirDrop:最快最方便的跨裝置交換檔案方式/用「整理」與「排列」維持檔案的秩序!/我的檔案命名、整理法/Finder 必學熱鍵
4.備忘錄不只是備忘錄
備忘錄,輕量但強大的文書軟體/讓各個裝置間的備忘錄無縫同步/讓備忘錄成為裝置間的檔案交換中心
5.行事曆
善用顏色分類整理行程/將國定假日匯入行事曆
6.iCloud活用術
iCloud:延續各種功能的雲端服務/iCloud Drive:你的雲端硬碟/iCloud 照片圖庫:讓所有裝置的照片保持一致/接續互通,讓各裝置無縫接軌
7.與組員共用!第三方協作術
使用 iWork 協作,多人同時編輯文件/iMessage 遠端操控螢幕/共享行事曆/多加利用第三方雲端服務/共享備忘錄,創立共同維護的筆記本
8.整理理照片不麻煩!
超實用 ! Mac 的「照片」軟體/輕鬆三招,將照片輸入 Mac/如何用「照片」管理相片/後製照片,輕鬆修圖/善用「回憶」功能, 用照片製作質感小短片
9.編輯 PDF/照片,在 Mac 上超簡單!
PDF 重度使用者必知:Mac的預覽程式/免列印掃描!在PDF填寫資料、製作簽名/預覽程式也是絕佳的修圖工具/如何合併、分割PDF檔案?/使用預覽程式轉檔,減少檔案大小/PDF螢光筆劃記法/使用放大鏡閱讀 PDF/結合 iPhone,不再需要掃描機!
10.Automator機器人,幫你處理機械性工作
Automator,自製一套專屬你的服務及工作流程/建立 App 熱鍵/一次關閉所有程式/影像批次轉檔/自訂右鍵選單,快速編輯圖片/Automator 搭配行事曆,讓Mac在指定時間做指定的工作
11.郵件
郵件帳號整合/郵件與聯絡人的整合/郵件與行事曆整合/整理郵件的最佳方法:完成封存、用不到刪除/活用郵件的旗標分類/自動化過濾垃圾郵件/在郵件內對文件、影像進行標示/設定 VIP,重要郵件不錯過/在郵件中夾帶大型檔案/iCloud 郵件自動回覆
12.Safari 上網技巧
Safari:蘋果人必用瀏覽器/善用 Safari 管理網頁/善用閱讀器,只留下單純的內容/開啟子母畫面, 一邊追劇一邊工作!
13.Mac推薦App
BetterTouchTool:大幅強化你的快捷鍵、觸控手勢/ClipMenu:強化你的剪貼簿/DaisyDisk:找出Mac的容量都用到哪去了/Vanilla:收起雜亂的狀態列圖示/Gestimer:紀錄瑣碎任務的輕便小程式/Todoist:功能完整、分類清晰 的待辦事項軟體/Magnet:自動縮放、排列你的Mac視窗畫面/Mac新手必載 App !
序
前言
跳脫PC思維,從頭開始理解Mac工作邏輯
每次寫書,都深深體會到工作效率以及規劃時間的重要。我本業是一名上班族,白天有正職工作;回到家後,才開始經營蘋果仁這個每天瀏覽量破十萬的網站,這當中就包括了回覆廠商的信、寫教學文、簽約、修圖、拍照寫開箱等等,另外還有指導網站另外三名編輯如何寫文、審稿等等工作。不只如此,我同時還代操一家新創公司的粉絲頁、兼職顧問,手上還有三個粉絲團、兩個社團要管理。在這麼緊繃的時間中,還多出了「寫書」這個挑戰,六萬字、上百張圖。
但我也不是超人,我只是把所有的時間及順序安排好,再善用熱鍵、分類、Spotlight 等本書介紹的功能,處理好一個個檔案、寫好一篇篇文章,在有限的時間裡把工作系統化地完成,無論事情再怎麼多,這些任務終究只是會被劃掉的待辦清單。白天上班時,我用的電腦是 Windows 系統,所以我每天都深切的體會到「Mac vs PC」的不同,以及 Mac 在處理工作上是如何的高效。但每次向身邊朋友或同事推薦蘋果電腦時,總是換來恐慌地:「會不會很難學啊?」、「我介面都看不懂!」
我完全可以理解他們的恐懼,但其實一但熟悉了 Mac 的操作介面及邏輯,你很快就會覺得:「啊,原來電腦就應該這樣設計!」像是 Mission Control、App Exposé 等功能,還有超快速的 Spotlight 檢索,都是我巴不得 PC 立刻跟進的功能。對於新手,本書將從最簡單的 Mac 介面開始介紹起,即使你先前毫無使用蘋果電腦的經驗,相信看完本書也可以立刻上手,成為你提升生產力的利器。如果已經是 Mac 用戶了,本書也有較為進階的 Automator、Finder 活用術,相信很多功能就連使用多年的玩家也不見得知道。
這裡也要感謝網站的編輯APlus協助我一同完成此書,還有網站編輯SC、白羊與W編,在我分身乏術的同時兼顧網站及粉絲團的日常營運。你也是 Mac 用戶嗎?有哪些你覺得很方便的功能想跟我分享嗎?歡迎直接寄信給我:[email protected],大家一起交流!
跳脫PC思維,從頭開始理解Mac工作邏輯
每次寫書,都深深體會到工作效率以及規劃時間的重要。我本業是一名上班族,白天有正職工作;回到家後,才開始經營蘋果仁這個每天瀏覽量破十萬的網站,這當中就包括了回覆廠商的信、寫教學文、簽約、修圖、拍照寫開箱等等,另外還有指導網站另外三名編輯如何寫文、審稿等等工作。不只如此,我同時還代操一家新創公司的粉絲頁、兼職顧問,手上還有三個粉絲團、兩個社團要管理。在這麼緊繃的時間中,還多出了「寫書」這個挑戰,六萬字、上百張圖。
但我也不是超人,我只是把所有的時間及順序安排好,再善用熱鍵、分類、Spotlight 等本書介紹的功能,處理好一個個檔案、寫好一篇篇文章,在有限的時間裡把工作系統化地完成,無論事情再怎麼多,這些任務終究只是會被劃掉的待辦清單。白天上班時,我用的電腦是 Windows 系統,所以我每天都深切的體會到「Mac vs PC」的不同,以及 Mac 在處理工作上是如何的高效。但每次向身邊朋友或同事推薦蘋果電腦時,總是換來恐慌地:「會不會很難學啊?」、「我介面都看不懂!」
我完全可以理解他們的恐懼,但其實一但熟悉了 Mac 的操作介面及邏輯,你很快就會覺得:「啊,原來電腦就應該這樣設計!」像是 Mission Control、App Exposé 等功能,還有超快速的 Spotlight 檢索,都是我巴不得 PC 立刻跟進的功能。對於新手,本書將從最簡單的 Mac 介面開始介紹起,即使你先前毫無使用蘋果電腦的經驗,相信看完本書也可以立刻上手,成為你提升生產力的利器。如果已經是 Mac 用戶了,本書也有較為進階的 Automator、Finder 活用術,相信很多功能就連使用多年的玩家也不見得知道。
這裡也要感謝網站的編輯APlus協助我一同完成此書,還有網站編輯SC、白羊與W編,在我分身乏術的同時兼顧網站及粉絲團的日常營運。你也是 Mac 用戶嗎?有哪些你覺得很方便的功能想跟我分享嗎?歡迎直接寄信給我:[email protected],大家一起交流!
內容連載
不只能搜尋檔案! Spotlight 加快工作速度
Spotlight這功能是我認為Mac及iPhone上最方便的功能之一!透過 Spotlight,你可以快速的找 到電腦裡的各種檔案、程式,甚至可以做匯率換算、簡易計算機等等,而且透過快捷鍵可以直接 叫出來,不用開啟任何程式!
Spotlight 的搜尋速度極快,而且可以搜尋檔案內文。假使你要找一份 2015 年的報表,在過去可 能慣用到「公用資料夾 > 報告資料 > 報表 > 2015 >......」這樣去翻找,但在 Mac 中,只要透過 Spotlight,就算你只隱約記得報表的標題好像叫做「2015 年度報告⋯⋯」,也可以直接搜尋出這 個檔案,省去了翻找的時間。
如何開啟 Spotlight ?
點螢幕右上角的放大鏡圖案,就可以叫出 Spotlight。
但建議還是用快捷鍵開啟 更為方便,在「系統偏好 設定」>「鍵盤」>「快速 鍵」>「Spotlight」可以設定如何開啟Spotlight,一般預設是 Command ⌘+空 白鍵,這邊我自己的偏好是設定成 Control +空白鍵,這沒有影響。
按下快速鍵後,螢幕中間就會出現這 個搜尋列,彷彿電腦內的Google 搜尋一樣。用Spotlight搜尋軟體先前在介紹 Launchpad 的章節中,我曾提到用 Spotlight 會是更快的方式。原因就是在Spotlight內只要輸入「部分」程式名稱,就可以找到軟體,像是輸入「photo」的結果如右圖。
在上圖也可以看到,Spotlight 同時也會列出包含這個關鍵字的檔案、網站、搜尋結果等等。因此 功能相較於在 Launchpad 裡搜尋更快,也更完整。
利用副檔名搜尋輸入特定副檔名,Spotlight 也可以列出電腦 內所有這類型的檔案,像是右圖。
搜尋網頁內容。Spotlight 也可以拿來搜尋網頁,右側會列出 網頁預覽,看看是不是你要的搜尋結果。
拿來當計算機
這是我經常使用的功能,直接在 Spotlight 上輸入數字就可以當簡易的計算機使用。支援先乘除後加減、甚至次方、三角函數都OK!個人最常拿這個功能快速計算網頁上看到的一些數字,像是匯率等等。在Mac上也有計算機,但用Spotlight更快,而且用快捷鍵就可以叫出來。
Spotlight這功能是我認為Mac及iPhone上最方便的功能之一!透過 Spotlight,你可以快速的找 到電腦裡的各種檔案、程式,甚至可以做匯率換算、簡易計算機等等,而且透過快捷鍵可以直接 叫出來,不用開啟任何程式!
Spotlight 的搜尋速度極快,而且可以搜尋檔案內文。假使你要找一份 2015 年的報表,在過去可 能慣用到「公用資料夾 > 報告資料 > 報表 > 2015 >......」這樣去翻找,但在 Mac 中,只要透過 Spotlight,就算你只隱約記得報表的標題好像叫做「2015 年度報告⋯⋯」,也可以直接搜尋出這 個檔案,省去了翻找的時間。
如何開啟 Spotlight ?
點螢幕右上角的放大鏡圖案,就可以叫出 Spotlight。
但建議還是用快捷鍵開啟 更為方便,在「系統偏好 設定」>「鍵盤」>「快速 鍵」>「Spotlight」可以設定如何開啟Spotlight,一般預設是 Command ⌘+空 白鍵,這邊我自己的偏好是設定成 Control +空白鍵,這沒有影響。
按下快速鍵後,螢幕中間就會出現這 個搜尋列,彷彿電腦內的Google 搜尋一樣。用Spotlight搜尋軟體先前在介紹 Launchpad 的章節中,我曾提到用 Spotlight 會是更快的方式。原因就是在Spotlight內只要輸入「部分」程式名稱,就可以找到軟體,像是輸入「photo」的結果如右圖。
在上圖也可以看到,Spotlight 同時也會列出包含這個關鍵字的檔案、網站、搜尋結果等等。因此 功能相較於在 Launchpad 裡搜尋更快,也更完整。
利用副檔名搜尋輸入特定副檔名,Spotlight 也可以列出電腦 內所有這類型的檔案,像是右圖。
搜尋網頁內容。Spotlight 也可以拿來搜尋網頁,右側會列出 網頁預覽,看看是不是你要的搜尋結果。
拿來當計算機
這是我經常使用的功能,直接在 Spotlight 上輸入數字就可以當簡易的計算機使用。支援先乘除後加減、甚至次方、三角函數都OK!個人最常拿這個功能快速計算網頁上看到的一些數字,像是匯率等等。在Mac上也有計算機,但用Spotlight更快,而且用快捷鍵就可以叫出來。
網路書店
類別
折扣
價格
-
二手書67折$302
-
新書79折$356
-
新書79折$356
-
新書79折$356
-
新書79折$356
-
新書85折$383
-
新書88折$396
-
新書9折$405
-
新書98折$442